The Hot Key trigger is perhaps the most common and most basic of all triggers. When you press the configured keyboard key, the system swallows the keystroke, and Keyboard Maestro executes the macro. The key can be a letter, number, symbol or function key, often in combination with one or more modifiers (Shift, Control, Option and/or Command). Keyboard Maestro can be configured to execute actions when a special keystroke is pressed. The combination of the action and special keystroke is also known as a hot key. Keyboard Maestro's Hot Key Tab The hot key tab has four basic elements: Hot Key List The hot key list displays all hot keys you have defined in Keyboard Maestro.
- Keyboard Maestro 8 2 – Hot Key Tasking Solution Reviews
- Keyboard Maestro 8 2 – Hot Key Tasking Solution Reviews 2017
- Keyboard Maestro 8 2 – Hot Key Tasking Solution Reviews Complaints
- Keyboard Maestro 8 2 – Hot Key Tasking Solution Reviews Consumer Reports
Without even having to upgrade Keyboard Maestro, you can now use the recently released KeyCue 4.2 to display Keyboard Maestro hot key triggered macros at any time by simply holding down the control key. New in 3.0.1 Floating palette could disappear off the screen. Launch/Quit macro. Quickly automate any task. Iridient developer 3 1 4 download free. If you can perform it manually, Keyboard Maestro can almost certainly automate it for you. Whether it is typing your email address, going to Gmail or Facebook, launching Pages, or duplicating a line, Keyboard Maestro can help.
Installation
To install Keyboard Maestro, simply copy it to you Mac's application folder (or really, anywhere you like). When you launch Keyboard Maestro for the first time after each login, Keyboard Maestro installs an invisible 'hot key daemon' that continues to run even after you quit Keyboard Maestro. The hot key daemon is the process that enables your Hot Keys, Program Switcher, and Clipboard Switcher to work. This means that your hot keys, Program Switcher, and Clipboard Switcher will continue to work after you quit Keyboard Maestro, as long as the hot key daemon is still running.
If you place Keyboard Maestro into your System Preferences Login panel's list of 'start up' applications, the main Keyboard Maestro application will assume that your true intentions are to have the hot key daemon installed. As a result, if Keyboard Maestro is launched by the Login panel, it will install the hot key daemon, then automatically quit. This conveniently enables you to always have Keyboard Maestro's hot keys, Program Switcher, and Clipboard Switcher features available to you.
Hot Keys
Keyboard Maestro can be configured to execute actions when a special keystroke is pressed. The combination of the action and special keystroke is also known as a hot key.
Keyboard Maestro's Hot Key Tab
The hot key tab has four basic elements:
- Hot Key List
- The hot key list displays all hot keys you have defined in Keyboard Maestro. In the list, you can directly set an individual hot key's active status by checking or unchecking the check box next to the hot key name. The hot key list may be navigated from the keyboard with the arrow keys. Furthermore, pressing the return key will start the editing process for the currently selected hot key, and pressing the delete key will remove the currently selected hot key from the list. You can edit either the hot key name or the hot key activation keystroke directly from the hot key list.
- Create New Hot Key
- Clicking this button will open a hot key editor window in which you define the new hot key you wish to create.
- Save Changes
- Clicking this button will any changes you have made in Keyboard Maestro immediately active.
Creating Hot Keys
To create a hot key, click the 'Create New Hot Key' button in the Hot Key Tab. Keyboard Maestro will present you with a Hot Key Editor window:
Hot Key Editor
The Hot Key Editor has several elements to it that you must adjust in order to create the exact hot key you wish. These elements are:
- Hot Key Name
- You can give each hot key a name by editing the text in the Hot Key Name text field. You may name your hot keys in any manner you chose. Keyboard Maestro assigns suggested names to hot keys with one action. You may use the suggested name or create one of your own.
- Keystroke
- This field is where you edit the hot key's keystroke trigger. To change the trigger, simply click in the editable area to make it active, then press the keystroke you wish to the trigger. If for some reason the keystroke you pressed is not usable, Keyboard Maestro will warn you and explain why, then reset the keystroke to its original value.
- New Action Pop-Up Menu
- Select an action type to append to the action list from this menu. When you select an action type, that action's editor sheet will immediately drop down so that you can set up the action with your desired parameters.
- Application Targeting Button
- Click this button to set up the hot key to be active in all or only some applications. This feature is useful to make the same keystroke perform different hot keys in different application. Note that you will not be allowed to have the same keystroke trigger more than on hot key in the same application.
- Action List
- The action list contains all the actions this hot key will perform when triggered. Each action will be performed in the order shown in this list, waiting until the action prior to it has been completed. You may adjust the actions' respective order simply by dragging-and-dropping the actions to a new position.
- Save and Cancel Buttons
- The save button will save all the changes you have made to the hot key under edit, while the cancel button will discard any changes and dismiss the editor window.
Action Types
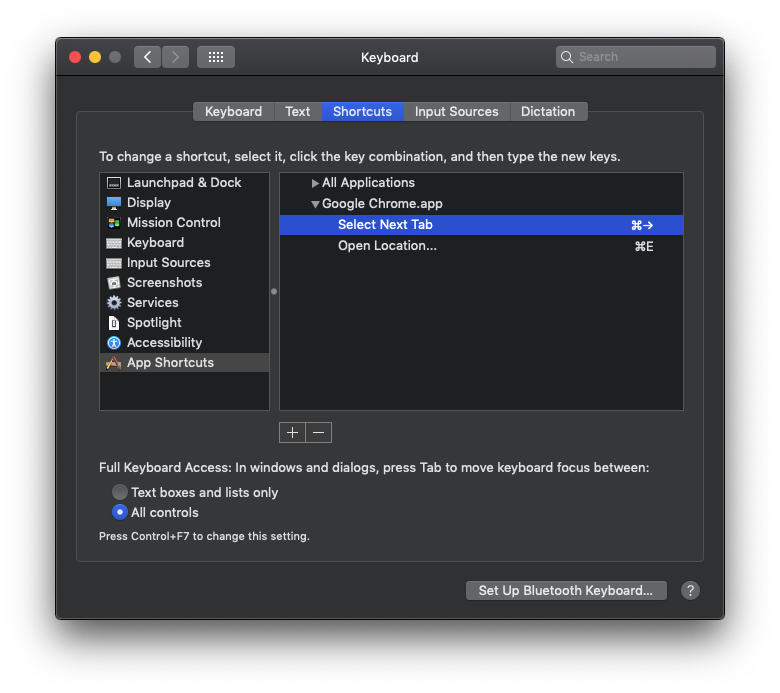
- Sleep, Shutdown, or Restart Computer
- Activate Screen Saver
- Open/Close CD Tray Door
- Toggle Sound Mute
- Increase or Decrease System Volume

- Sleep, Shutdown, or Restart Computer
- Activate Screen Saver
- Open/Close CD Tray Door
- Toggle Sound Mute
- Increase or Decrease System Volume
Program Switcher
Program Switcher is essentially a highly specialized hot key that enables you to launch, switch, hide, and quit applications with one keystroke. Program Switcher is based on Mac OS X's command-tab application switcher, but with more features and flexibility.
Program Switcher enables you to switch between all running applications. You do this by pressing the Activating Key Sequence to make the Application Switching Window to appear. Once the Application Switching Window appears you may select the application or window to activate, and Program Switcher will take you there.
Basic Concepts
- Program Switcher Keystroke
- This is a pair of keys that you press to activate the application or window switching feature of Program Switcher. This sequence defaults to option and tab for application switching. This key sequences may be altered on the Program Switcher Tab of Keyboard Maestro. When pressing this keystroke, be sure that you hold down the activator key (usually the option, control, or command key) prior to pressing the switching key (usually, the tab key). To cancel an application switch that is in progress, press the escape key.
- Application Switching Window
- This window is displayed when you press the Program Switcher Keystroke. The Application Switching window will contain a list of all the running applications. The Application Switching Window will remain open as long as you keep the activating key of the Activating Key Sequence held down. When you let go of the activating key, the Application Switching Window will disappear and the application that was selected will be brought to the front of all other running applications. You may select an application in the Application Switching Window by repeatedly pressing the switching key (Tab) of the Activating Key Sequence while continuously holding down the activator key (option). You may also select an application by clicking on it with the mouse in the Application Switching Window.
- Launchable and Excluded Applications
- You can define specific applications to be on either Program Switcher's launchable or excluded applications list. If an application is on the launchable application list, it will always show up in the application switching window, even if it is not running. If you select in the application switching window a launchable application that is not running, Program Switcher will automatically launch it for you. Applications listed in the excluded applications list will not be shown in the application switching window, even if they are running. This is useful for daemon-like applications that you would like to always have running, but you do not want to clutter the application switching window with applications you will not regularly switch to.
There are also a variety of special keys that may be used while the Application Switching Window is active. The following table list these special keys and their function:
- Q - Marks an application to be quit if it is running
- Z - Marks an application to be launched if it is not running
- S - Marks an application to be hidden (or unhidden)
- F - Immediately selects the Finder in the Program Switcher window
- A - Toggles the display of the launchable application list
- E - Toggles the display of the excluded applications list
Keyboard Maestro 8 2 – Hot Key Tasking Solution Reviews
Configuring Program Switcher
You may configure Program Switcher's options from the Program Switcher Tab in Keyboard Maestro's main window:
Program Switcher Tab
- Never - No automatic hiding.
- Only When Switching - Only hide background applications when Program Switcher is used to switch applications.
- Always - Always hide background applications, even if Program Switcher was not used to switch to a new application.
Keyboard Maestro 8 2 – Hot Key Tasking Solution Reviews 2017
In all cases, Program Switcher will not change the hidden state of those applications on the excluded applications list.- Use Order - displays the applications in the order of last use. That is, the current application is listed first, the last application you used is listed second, the application you used before that is listed third, and so on.
- Alphabetical - lists applications alphabetically by their name.
- Launch Order - displays the applications in order of their launch.
Clipboard Switcher
Clipboard Switcher enables you to define any number of clipboards which can be use to copy or cut into and paste from in any application. To use Clipboard Switcher, you simply press configurable keystrokes for Clipboard Switcher's Copy, Cut, and Paste actions. When copying and cutting, Clipboard Switcher will present you with a window allowing you to select the clipboard to copy/cut into. When pasting, Clipboard Switcher will present you with a window allowing you to select the clipboard to past from.
Keyboard Maestro 8 2 – Hot Key Tasking Solution Reviews Complaints
You can configure Clipboard Switcher's keystrokes from the Clipboard Switcher tab in Keyboard Maestro:
Clipboard Switcher Tab
Keyboard Maestro 8 2 – Hot Key Tasking Solution Reviews Consumer Reports
- Clipboard Switcher Active
- This check box turns the Clipboard Switcher feature on and off.
- Copy Activation Keystroke
- This is the keystroke used to activate Clipboard Switcher's copy action. Change the keystroke by clicking the in the keystroke's text box and pressing the desired keystroke.
- Cut Activation Keystroke
- This is the keystroke used to activate Clipboard Switcher's cut action. Change the keystroke by clicking the in the keystroke's text box and pressing the desired keystroke.
- Paste Activation Keystroke
- This is the keystroke used to activate Clipboard Switcher's paste action. Change the keystroke by clicking the in the keystroke's text box and pressing the desired keystroke.
- Current Clipboards
- This is a list of the current clipboards being managed by Clipboard Switcher. You may rename a clipboard simply by clicking in the clipboard's name, and then editing the clipboard name text. You may delete a clipboard simply by selecting the clipboard and pressing the delete key.
Last update: 24 Aug 2004

